Add watermark in Word 2013
Like I said, the procedure more or less remains the same but the starting point has been changed. Instead with Page Layout option you now need to start with Design for adding a pre-designed watermark from a gallery of watermark text. See the screen shot below.
Under the gallery, you will find some default watermarks with formats like CONFIDENTIAL, DO NOT COPY, etc. Choose the one that you would like to use for your document.If you want, you can insert a watermark with custom text also. To do this, click on Watermark menu and choose the option ‘Custom Watermark’.
Instantly, a screen will pop-up prompting you to select either a picture watermark or a text watermark . Here, I chose text watermark.
When chosen, select the language and text you would like to add as a watermark. By default, the text that is provided is ASAP but you can change it anyway. Then, change the font, size, color and the layout if required and hit ‘Apply’ button.
\
If you want a image in the background you chose the picture watermark then you saw a image like below and chose one.If you want to image from online or a url you chose.
But if you stay offline from net connect you chose work offline and give a image from your pc.
For update stay with me.




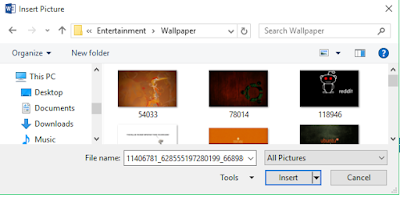
















0 comments :
Post a Comment